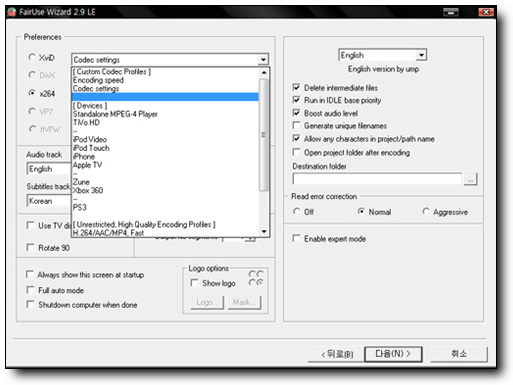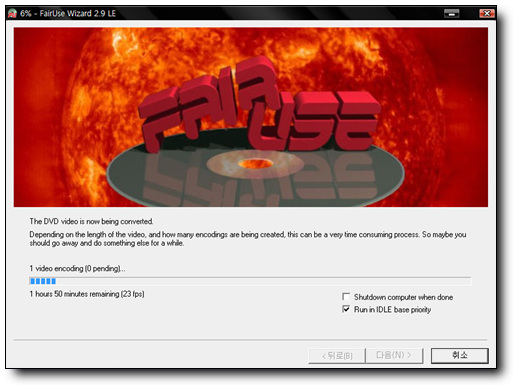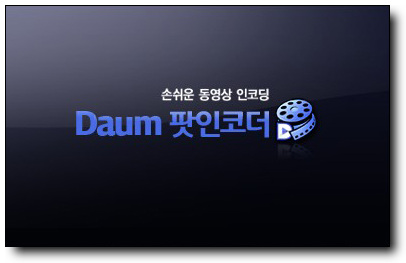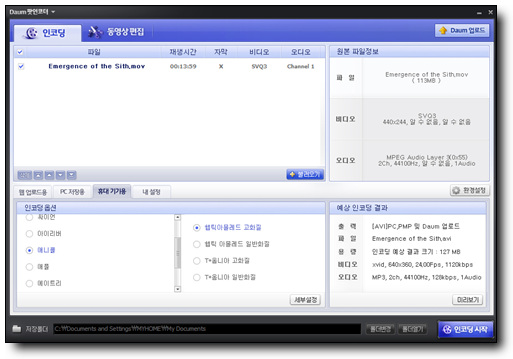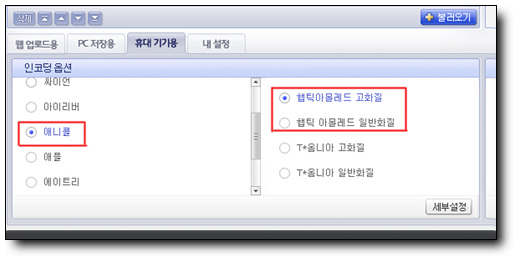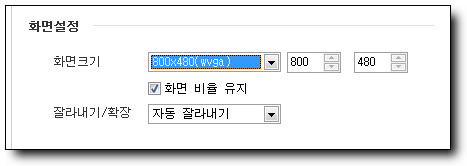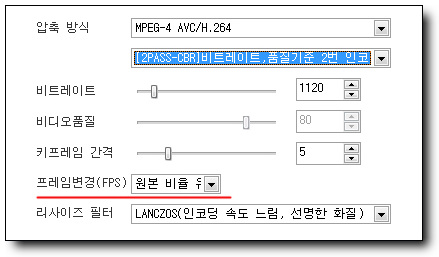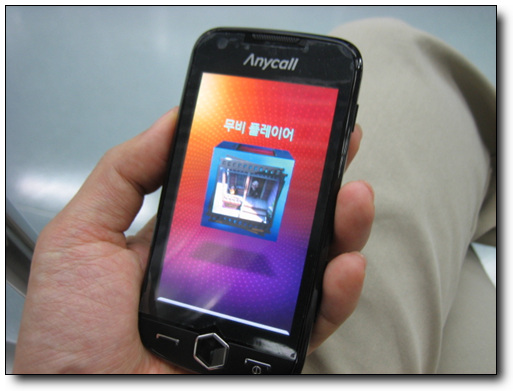인코딩없이 동영상을 감상할 수 있다는 점은 분명 햅틱 아몰레드의 장점 중 하나임이 분명합니다. 그러나 햅틱 아몰레드가 전문 PMP가 아닌 휴대폰이라는 점을 감안하면 때때로 인코딩이 필요한 상황이 발생할 수 있습니다. 그 중 몇가지 상황을 꼽아보면
1.내 DVD에서 동영상을 추출해 햅틱 아몰레드로 보고 싶을 경우.
2.햅틱 아몰레드에서 지원하지 않는 코덱의 동영상을 재인코딩해야할 경우.
3.햅틱 아몰레드에 최적화된 고화질 동영상을 감상하고자 할 경우.
4.용량을 줄이고 싶을 경우.
위의 4가지 정도가 되겠습니다. 그럼 각 상황에 맞는 방법을 알아보도록 하겠습니다.
| 1.DVD에서 동영상을 추출하자. |
DVD에서 동영상을 뽑아내 인코딩하는 방법은 사실 여러 가지가 있습니다만 가장 간단한 방법 한가지를 소개해 드리겠습니다. 제가 주로 쓰는 방법이기도 한데요, 바로 FairUse Wizard 라는 프로그램을 쓰는 방법입니다. 이 프로그램은 100% 무료로 사용 가능한 프리웨어 인데다가 복잡한 과정 없이 단 몇 번의 클릭만으로도 DVD동영상과 음성을 추출해 하나의 디빅 파일로 만들어 줍니다.
FairUse Wizard의 장점은 DVD 소스에서 햅틱 아몰레드로 감상 가능한 동영상을 한방에 추출할 수 있다는 점입니다. 용량은 물론, 코덱 및 비트레이트 등을 설정하고 기다리기만 하면 자막까지 씌운 동영상 파일을 생성시켜 주지요. 시간이 좀 걸린다는 단점만 빼곤 모든 면에서 만족스런 프로그램입니다.
| 2.리핑된 동영상을 재인코딩할 경우 |
이제부터는 추출된 동영상 혹은 다운받은 동영상을 가지고 다시 인코딩을 해야 하는 상황이 되겠습니다. 사실 요즘은 P2P 사이트에서도 판권계약을 맺은 다운로드용 영화들이 있기 때문에 정정당당하게 다운 받을 수 있는 영화들을 많이 접하게 되는데요, 간혹 보면 코덱 등의 이유로 또 한번 동영상을 인코딩하지 않을 수 없는 상황이 종종 발생합니다. 그럴때 사용하는 프로그램 하나를 추천하자면 Daum의 팟인코더입니다.
이 프로그램의 장점은 각 휴대용 기기에 알맞은 디폴트 옵션이 내장되어 있다는 점입니다. PSP나 아이팟 같은 제품은 물론, 여러 기종의 휴대폰에 맞는 설정까지도 대부분 포함하고 있지요. 따라서 저처럼 귀차니즘을 많이 타는 유저들에게는 딱 좋습니다.
1) 기본설정
일단 먼저 팟인코더를 인스톨 하신 후에 설정으로 들어가기 위해선 인코딩하고자하는 파일을 선택하셔야 합니다. (본 예제에서는 인터넷에 공개된 'Emergence of the Sith'라는 스타워즈 팬무비를 선택했음. 확장자는 mov) 파일을 불러오면 인코딩 옵션 메뉴가 활성화 됩니다. 화면 좌하단에 보면 웹 업로드용, PC 저장용, 휴대기기용, 내 설정 이렇게 4개의 메뉴가 보입니다.
여기서 우리가 사용할 옵션은 휴대기기용이 되겠습니다. 클릭하시면 좌측에 삼성, 소니 등 각 회사의 리스트가 나옵니다. 여기서 유의해야 할 것은 삼성이 아니라 애니콜에 체크하셔야 한다는 겁니다.
애니콜에 체크하시면 옆에 햅틱 아몰레드 고화질과 일반화질 옵션이 보입니다. 일반적으로 간편하게 보실거면 둘 중 하나의 디폴트 옵션만으로도 충분히 햅틱 아몰레드에서 감상이 가능한 동영상으로 인코딩이 가능합니다. 단순히 코덱의 변경만을 목적으로 한다면 이렇게 인코딩 하셔도 큰 문제는 없겠지요.
2) 세부설정
그러나 좀 더 고화질의 동영상을 즐기거나 또는 용량을 줄여서 보길 원하신다면 세부설정으로 들어가 몇가지 옵션을 만져줄 필요가 있습니다.
① 해상도 및 코덱설정
아랫쪽 귀퉁이의 세부설정을 클릭하시면 또하나의 메뉴창이 뜹니다. 가장 먼저 보이는 것이 비디오 이지요. 대부분의 설정은 여기서 끝내면 됩니다. 우선 해상도의 문제인데요, 햅틱 아몰레드가 800x480을 지원한다고는 하는데, 이것이 avi 확장자의 동영상에서도 그런건 아닙니다. 따라서 800x480이라는 최대 해상도를 즐기시기 위해서는 우선 압축방식에서 코덱을 MPEG-4, AVC/H.264로 바꾸셔야 합니다. 또한 출력선택에서 '햅틱 아몰레드 고화질' 옆에 '[MP4] PSP, iPod 및 핸드폰용'으로 바꿔주세요.
이렇게 바뀐 코덱의 동영상은 mp4의 확장자를 가지게 되는데 이 동영상은 800x480의 해상도를 햅틱 아몰레드에서 재생가능한 포맷입니다. 다만 원본 소스의 해상도가 800x480을 넘지 않는다면 당연히 화면을 뻥튀기 시켜봤자 좋은 화면을 얻을 수 없으므로 HD급의 고화질 동영상 변환시 유용한 선택이라 할 수 있겠습니다.
② 비트레이트
또 우리가 신경써주어야 할 부분이 비트레이트 부분입니다. 비트레이트는 동영상의 용량에도 상당한 영향을 미치고 화질과도 관련이 있기 때문에 다소 까다로운 부분이기도 합니다. 무작정 비트레이트를 높혀 CPU를 혹사시키면서까지 무리한 재생을 할 이유는 없습니다. 현재 햅틱 아몰레드의 비트레이트는 1.2M bps를 넘기지 않는 것이 좋다고 판단됩니다. 용량을 줄이고 싶다면 비트레이트를 500~700k 로 낮추는 방법이 있습니다.
③ 프레임 변경
원본 그대로 놔 두시길 권합니다. 어차피 높혀봤자 원본 이상의 결과물을 얻을 수는 없습니다.
④ 리사이즈 필터
역시 이 부분도 취향에 맞게 선택하심 됩니다. 조금이라도 더 좋은 결과물을 얻기위해서는 인코딩 시간이 그만큼 더 길어진다는 점을 숙지하면 됩니다.
⑤ 인코딩 방법
가장 좋은 결과물을 얻기 위해서는 2PASS CBR을 하시는게 좋습니다. 비트레이트가 낮게 설정되었더라도 두 번의 인코딩 과정을 통해 화질이 개선되므로 용량대비 화질이 좋은 결과를 얻을 수 있습니다. 하지만 시간은 두배로 걸린다지요. 시간이 없다면 1PASS도 좋습니다만 가변 비트레이트 방식인 1PASS VBR보다는 1PASS CBR을 추천합니다.
⑥ 오디오
이제 오디오 설정창으로 넘어갑시다. 오디오는 가변 비트레이트 방식도 무난합니다. MPEG Audio Layer3(VBR)으로 설정하시길 추천하며, 음질을 중시하신다면 192k에 100%를 맞추시면 됩니다. 그러나 스피커가 아니라 이어폰으로 감상을 하는 경우에는 128k에 30%만으로도 충분합니다.
이상입니다. 이 정도만 숙지하셔도 Daum 팟인코더로 햅틱 아몰레드에 최적화된 나만의 설정을 찾아내는데는 큰 무리가 없을 것이라 보입니다. 물론 Daum 팟인코더 외에도 곰 인코더나 바닥, 삼성에서 제공하는 New PC Studio의 비디오 컨버터 등 다양한 인코딩 툴이 나와 있습니다. 선택은 사용자의 몫입니다만 발빠르게 햅틱 아몰레드용 메뉴를 첨가한 팟인코더가 현재로서는 가장 손쉬운 프로그램이라고 생각되어서 소개했습니다.

'IT, 전자기기 리뷰' 카테고리의 다른 글
| 햅틱 아몰레드, 나만의 위젯으로 꾸미자 (6) | 2009.09.02 |
|---|---|
| 햅틱 아몰레드, 포토 동영상 간단 제작기 (2) | 2009.08.24 |
| 햅틱 아몰레드, 무비 플레이어 사용기 (10) | 2009.08.07 |
| 햅틱 아몰레드, 이 정도면 PMP 못지않네 (13) | 2009.07.29 |
| 햅틱 아몰레드, 확 달라진 디스플레이 (37) | 2009.07.15 |