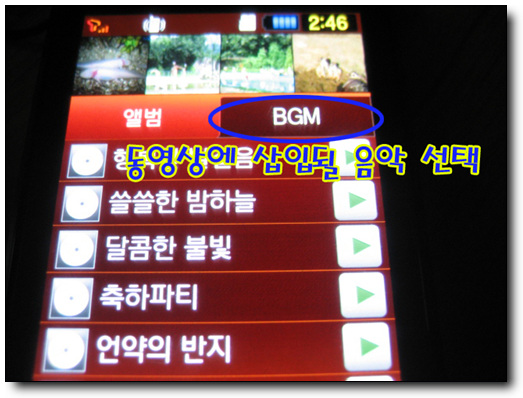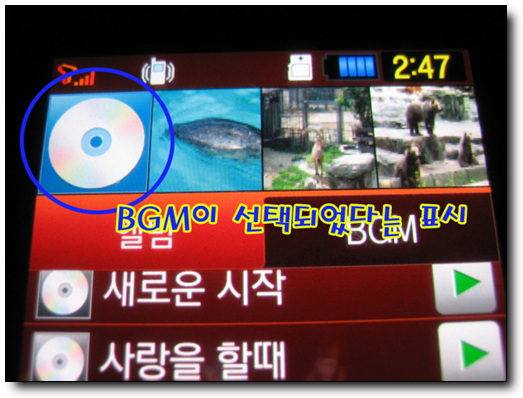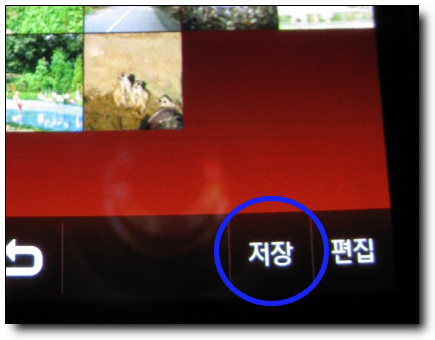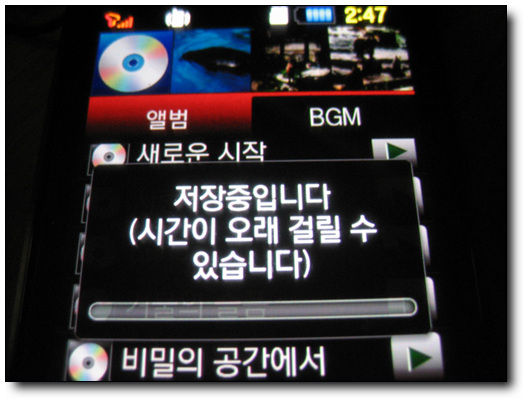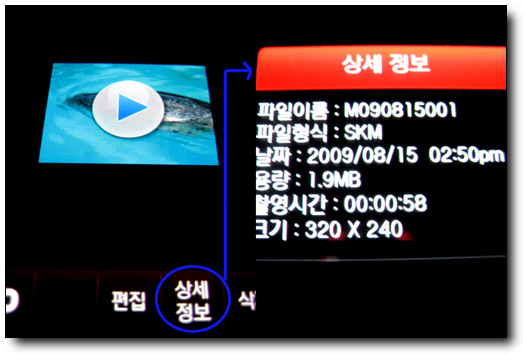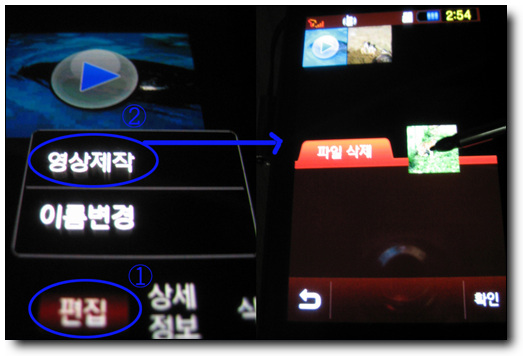사실 많은 데스크탑용 동영상 편집기가 많이 나와 있지만, 프로그램 사용에 익숙지 않은 사용자들은 다소 복잡하기도 하거니와 카메라로 찍은 파일을 컴퓨터에 옮겨 다시 이를 변환시키는 과정이 귀찮게 생각될때가 있습니다. 현재 출시되는 핸드폰에는 모바일용 편집기를 자체 내장시킨 제품들이 많이 나와 있는 추세입니다만 햅틱 아몰레드에 내장된 편집기는 사용이 간편하면서도 쉽게 나만의 동영상 편집이 가능하다는 장점이 있습니다. 이 시간에는 내가 찍은 사진들을 포토 동영상으로 편집해 만드는 법을 알아보도록 하죠.
먼저 햅틱 아몰레드의 카메라 기능을 이용해 다양한 사진을 찍습니다. 이번 포스팅을 위해 저는 과천 서울대공원에 놀러가서 몇장의 사진을 찍어봤습니다. 참고로 햅틱 아몰레드의 폰카는 5백만 화소를 지원하며, 환경에 맞는 다양한 촬영모드를 제공합니다.
이제 편집기를 이용해 찍은 사진을 포토 동영상을 만들어 봅시다. 먼저 앨범 아이콘을 찾아 클릭하고 편집을 원하는 사진을 찾아 클릭해 줍니다.
사진을 선택하면 하단에 메뉴바가 표시됩니다. 이 중에서 편집을 클릭하면 다시 여러 가지 편집메뉴가 뜨고 그 중에 영상제작을 클릭해 줍니다. 그러면 만들고자 하는 동영상의 해상도 선택창이 나옵니다. 아쉽게도 800x480 같은 고화질 동영상을 지원하지는 못합니다만 일반적은 UCC 등 블로그용 웹 스트리밍 서비스에 적합한 320x240 사이즈까지 지원합니다. 원하는 사이즈를 선택합니다.
이제 제작할 동영상의 화면 사이즈를 선택했다면 동영상에 포함가능한 햅틱 아몰레드 안의 사진목록이 아이콘 형태로 표시됩니다.
원하는 사진을 클릭하면 선택된 사진이 상단 박스로 올라갑니다. 물론 어떤 사진이 먼저 표시될 것인지 순서도 조절이 가능합니다.
이제 사진을 모두 선택하셨으면, 다음으로 동영상에 들어갈 음악을 선택할 차례입니다. 앨범 탭 옆에 BGM이라는 탭을 선택하면 사용가능한 BGM의 목록이 뜹니다.
적당한 음악을 선택했다면 상단에 CD모양의 아이콘이 표시됩니다. BGM이 삽입되었다는 표시겠지요.
이제 포토 동영상을 위한 편집이 다 끝났습니다. 저장만 하면 되지요. 하단의 저장 버튼을 클릭하면 내장 메모리에 저장할 것인지, 아니면 외장 메모리에 저장할 것인지를 묻습니다. 햅틱 아몰레드의 내장 메모리는 256MB 안팍이므로 되도록 외장 메모리에 저장하는게 안전하고 PC등 다른 저장소로 옮기기에도 용이합니다. 저장위치를 선택하고 나면 포토 동영상 저장이 시작됩니다.
자, 이렇게 편집된 포토 동영상이 완료되었습니다. 이제 햅틱 아몰레드에서 보셔도 되고 PC로 전송해 블로그에 올리실 수도 있습니다.
참고로 편집한 영상이 맘에 들지 않거나 사진을 빼고, 혹은 BGM을 바꾸고 싶다면 편집 탭의 영상제작으로 들어가셔서 다시 편집하시면 됩니다. BGM의 경우는 다른 음악을 선택하시면 되고, 필요없는 사진은 밑으로 드래그 시켜서 삭제한 후 다시 저장하면 됩니다.
이제 편집한 동영상의 결과물을 실제로 한번 보시겠습니다.
별로 어렵지 않죠? 이번 리뷰는 초보적인 수준에서 단지 사진을 모아 BGM을 넣은 포토 동영상을 만들었지만 햅틱 아몰레드는 기본적인 동영상 촬영이 가능하므로 그 동영상에 사진을 합치거나 또는 촬영한 사진에 여러 가지 효과를 줘서 꾸미는 여러 가지 방법들도 가능합니다. PC용 전문 프로그램 처럼 강력하지는 않더라도 간단하게 포토 동영상을 만들어 모바일 라이프를 더욱 알차게 즐기시길 바랍니다.
* 예제에 사용된 사진은 모두 직접 촬영한 것이며, 해당 BGM은 햅틱 아몰레드에 내장된 음원을 사용했음을 알립니다. 음원에 대한 저작권은 삼성전자측에 있습니다.

'IT, 전자기기 리뷰' 카테고리의 다른 글
| 스타일리쉬 벨킨 블루투스 마우스 (F5L031qe) 오픈케이스 및 사용기 (2) | 2009.09.08 |
|---|---|
| 햅틱 아몰레드, 나만의 위젯으로 꾸미자 (6) | 2009.09.02 |
| 햅틱 아몰레드, 인코딩에 대해 알아보자 (16) | 2009.08.18 |
| 햅틱 아몰레드, 무비 플레이어 사용기 (10) | 2009.08.07 |
| 햅틱 아몰레드, 이 정도면 PMP 못지않네 (13) | 2009.07.29 |