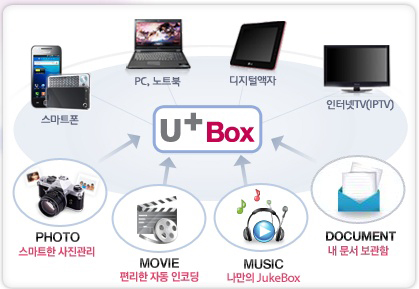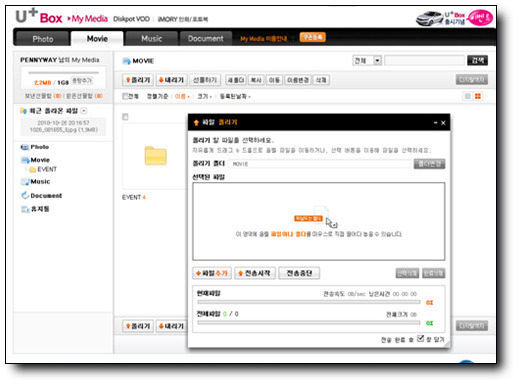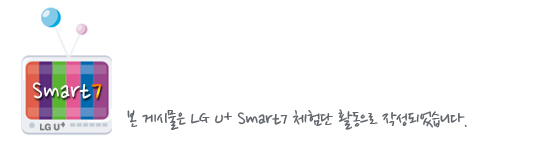본 블로그에서는 지난 리뷰(바로가기)를 통해 클라우딩 컴퓨팅 서비스인 LG U+ BOX에 대해 소개한 바 있습니다. 그 때는 주로 스마트폰에서 활용하는 예시를 들어 설명을 했었는데요, 이번에는 스마트 TV 서비스인 U+ 스마트7에서 사용하는 방법에 대해 조금 살펴보도록 하겠습니다. 기본적인 서비스 자체에는 큰 차이가 없으므로 단지 서로 다른 플랫폼에서 사용할 수 있다는 점을 중심으로 다룰 것입니다.
지난번에도 말씀드렸지만 LG U+ BOX (http://www.uplusbox.co.kr)는 기본적인 웹 스토리지 서비스에 추가적인 기능을 결합한 클라우딩 컴퓨팅 서비스로 차별화를 시도하고 있습니다. U+ BOX는 크게 네 가지의 컨텐츠를 지원하는 점도 이미 설명을 드렸었죠. 바로 사진, 음악, 영상, 문서입니다. 해당 컨텐츠들은 홈페이지를 통한 간단한 업로드만으로도 스토리지 공간에 저장할 수 있습니다.
개인적으로 볼때 U+ BOX의 나머지 음악,영상, 문서 관리 기능은 주로 스마트폰에서 유용하게 사용될 만한 부분입니다. 아무래도 시각적인 컨텐츠가 주를 이루는 TV의 특성상 스마트7을 이용한 활용도는 영상부분이 되겠지요. U+ BOX의 My media 폴더에 저장된 영상 컨텐츠를 즐기기 위한 방법을 살펴봅시다.
우선 U+ BOX에는 고전영화인 [메트로폴리스]를 업로드해 두었습니다. 참고로 U+ BOX는 자막파일과 영상을 동시에 업로드 할 경우 이를 자동으로 재인코딩해 어떤 환경에서도 감상할 수 있도록 빠른 시간내에 변환시켜서 편리합니다. 이제 LG U+ 스마트7을 켜겠습니다.
스마트7의 전체 메뉴에서 스마트TV를 찾아 들어갑시다.
그리고 하위메뉴인 동영상/사진 공유 메뉴를 선택합니다.
그러면 U+TV my 미디어센터로 진입합니다. 좌측 메뉴를 보시면 위에서 세 번째에 U+ BOX가 보이시죠?
U+ BOX를 선택하면 로그인 화면이 나오는데, 웹상에서 회원가입시 등록했던 정보를 입력하면 로그인이 됩니다.
로그인이 되었으면, 선물함-동영상-음악-사진 이렇게 메뉴가 보일겁니다. 여기서 우리는 동영상을 볼 것이므로 동영상을 선택해 줍니다. (물론 음악이나 사진 같은 다른 서비스도 이용 방법에는 큰 차이가 없습니다)
그러면 잠시후 로딩 화면이 나온 다음에 아까 업로드된 동영상 폴더로 이동이 됩니다. 편리하게도 윈도우처럼 미리보기 아이콘이 형성되어 있어 어떤 파일인지 파일명을 굳이 보지 않더라도 확인이 가능합니다.
동영상을 보는 방법은 간단합니다. 해당 파일을 선택해 주기만 하면 되고요, 자막도 정상적으로 출력됩니다.
ⓒ Universum Film (UFA)/ Kino Lorber. All Right Reserved.
동영상 화면의 이동을 위해 인텍스 기능이 제공되어 앞 뒤로 원활한 이동이 가능합니다.
ⓒ Universum Film (UFA)/ Kino Lorber. All Right Reserved.
어떻습니까? 이처럼 별도의 외장 스토리지나 USB 없이도 U+ BOX의 미디어 센터 기능을 이용해 언제든지 원하는 동영상을 감상할 수 있다는 점. 앞으로의 TV가 나아갈 모습을 미리 보여주는 것 같지 않나요?
'IT, 전자기기 리뷰' 카테고리의 다른 글
| LG 옵티머스 2X Blogger Day 현장 스케치 (18) | 2011.01.08 |
|---|---|
| LG U+TV 스마트7 - 이젠 TV에도 위젯을 설치하자 (3) | 2011.01.02 |
| LG U+TV 스마트7으로 웹서핑 즐기기 (0) | 2010.12.09 |
| 스피커를 오디오로 변신시키는 벨킨 블루투스 뮤직 리시버 (14) | 2010.12.02 |
| 편의성 돋보이는 무선인터넷 LG U+ Wifi100 (2) | 2010.11.16 |